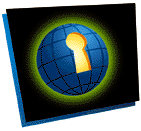
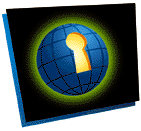
Gregg C. Vanderheiden Ph.D., Wendy A. Chisholm,
Neal Ewers, Shannon M. Dunphy
Trace R and D Center, University of Wisconsin - Madison
Jane Berliss, David
Clark, Paul Fontaine, Geoff Freed,
Larry Goldberg, Steve Jacobs, Peter Korn, Josh
Krieger, Chuck Letourneau,
Mike Paciello, Pat Powers, Jan Richards,
Paul Wilson,
ATRC, CAST, InfoUse, NCR, WGBH,
WINGS
(If you have contributed and your name or organization is missing
from the above list, inform us via the below e-mail address so that
we may correct our omission - and we apologize in advance.)
(This is a living document. Comments and suggestions are solicited.
Click here to mail
us at Web-team@trace.wisc.edu.)
There are features of the World Wide Web (WWW) which are not currently accessible to people with disabilities. However, it is possible today to make very creative, artistic and interesting Web documents that are completely accessible. These guidelines are a compilation of input and guidelines from a wide range of groups and individuals working on developing accessible Web principles and strategies. Your comments and input are welcome and invited.
When discussing the accessibility of the WWW, these four basic components need to be addressed:
This document focuses on what can be done when creating HTML pages which would fall under source material. There are some comments in the document regarding the other components but the focus here is on the pages themselves.
These guidelines look at what can be done today, and also occasionally comment on emerging technologies and the strategies that might be possible in the future.
You can of course, create an accessible document by creating one that only has text and hypertext links (no images, sounds, tables, frames, JavaScript, etc.). However, you do not need to avoid using images, sounds, or advanced features if you design your pages right and provide text alternatives.
As you read this document you will see that much of the document is directed to addressing the problems that people who are blind and using screen readers encounter in using the Web. That is because the primary problems in Web access are encountered by this population. People with physical disabilities do not have much problem with the design of Web pages. If they encounter problems, it is usually with the design of the browser. People with hearing problems only have difficulty if there is important information being presented aurally. As long as all audio information is also provided visually there usually isn't a problem in accessing the Web site. Finally, people with cognitive disabilities usually benefit from clearly laid out pages which use plain language and are obvious in their operation.
This document is divided into the following sections for convenience. This handy jump grid is provided periodically throughout the document to aid in navigation.
NOTE: The Quick Reference Page and Contents for this version of the document are still in preparation.
| To access other portions of this document, click on one of the following 12 topics: | |||
| 1. Contents | 2. Quick Reference | 3. Introduction | 4. Text |
| 5. Page Layout | 6. Graphics | 7. Multimedia | 8. User Interaction |
| 9. Formats | 10. Testing | 11. Appendix | 12. Glossary |
| Click here to mail us comments and suggestions: web-team@trace.wisc.edu. | |||
Text formatting can provide the designer with flexibility but can also present a number of problems to different users if not carefully used. This section addresses text usage that will make Web pages more accessible.
There are 7 subtopics:
1. Text Phrases Used as Links (Text Anchors)
2. Text Layout
3. Graphics Containing Text (Bitmap Text)
4. Text Size
5. Text Color
6. Punctuation and Symbols
7. Blinking and Moving Text/Text that Changes or
Moves
Issues:
Solution Strategies:
Issue:
For example:
| There is a 30% chance of rain showers this | Classes at the University of Wisconsin will | |
| morning, but the weekend looks like it will be sunny. | resume on September 3rd. |
This would be read as:
There is a 30% chance of rain showers this Classes at the University of
Wisconsin will morning, but the weekend looks like it will resume on
September 3rd. be sunny.
The problem of columns getting mixed up becomes even worse when the
text "wraps," when it cannot all fit on one line and drops down
to the next. For example, the columns might now read:
There is a 30% chance of Classes at the University rain showers of Wisconsin this morning, but the weekend will resume on September looks 3rd. like it will be sunny.
Solution Strategies:
Testing Tips:
Solution Strategies in the Future:
As we've discussed, there are several different pieces of the puzzle that can be modified to increase accessibility. In the land of tables, there is work going on with screen readers, HTML specifications, and browser support. Screen reader developers are working on techniques to read by columns, and browsers are emerging that can render tables in a more readable format. The HTML 3.0 specification includes AXES and AXIS attributes for cells of a table, which could be queried by a browser to return row and column information about a specific cell.
Issue:
One of the most common examples of this is the counter that records the number of accesses by others to a certain page. On sites that have a script available on-site, the user can select it to know the count in text form. Other sites often use an "IMG" link to some other site that returns a computer-generated count as a GIF image. A text-only browser or screen reader, which says the word "image" when it encounters a graphic, reads, "You are visitor number (image) to visit this site." or "The number of visits to our site this month is (image)."
Solution Strategies:
If use of bit-mapped text is unavoidable, make sure the content is available elsewhere as text.
For example, on the Trace R&D Center page, the choices are presented with a series of GIFs (link to ALT-TEXT of the Trace R&D Center page). This page is accessible because of the ALT-TEXT associated with each image. See In-Line Graphics for more information on ALT-TEXT
Testing Tips:
Issues:
Solution Strategy:
Use proportional font markups such as H1, H2, H3 rather than
specifying font sizes so that text stays proportional when adjusted.
Issue:
Solution Strategies:
For more information on color contrast, contact The Lighthouse Inc. (link to information on color contrast from The Lighthouse).
Issue:
Solution Strategy:
Issue:
Solution Strategy:
Avoid using the BLINK and MARQUEE tags. Use another method to draw attention to text such as text size, color, or capital letters (being careful to follow suggestions).
| To access other portions of this document, click on one of the following 12 topics: | |||
| 1. Contents | 2. Quick Reference | 3. Introduction | 4. Text |
| 5. Page Layout | 6. Graphics | 7. Multimedia | 8. User Interaction |
| 9. Formats | 10. Testing | 11. Appendix | 12. Glossary |
| Click here to mail us comments and suggestions: web-team@trace.wisc.edu. | |||
There are 6 subtopics:
1. General statement of problems and strategies
2. Tables
3. Lists
4. Frames
5. JavaScript
6. Preformatted Text (PDF, Style Sheets, etc.)
As HTML evolves, new flexibility is being introduced. Tables and other constructs allow text to be laid out in side-by-side paragraphs and other formats which cause difficulties for screen readers because they will usually read an entire row in a table as a sentence.
General Solution Strategies for Today:
1. Keep layouts simple and straightforward.
2. Avoid side-by-side (columnar) presentation of text.
3. If using graphics to provide organization or structure to the document, attach ALT-TEXT to images that supply the same changes in context that the visual cues provide.
4. Where following guidelines 1 to 3 would interfere
with the presentation of the information for some reason, a text-only page
which shows the same information in an accessible format can be used. The
link to the text-only page should be one of the first encountered on the
graphics page and vice-versa.
5. Buttons that perform the same function on different pages (for example, "return to home page") should be located in a consistent location on the page.
Issue:
There are several ways to use tables to layout the information on a page. Briefly, we list four types of tables:
Each of these create different accessibility problems for screen reading software. As noted above, if there are two columns of text, many screen readers will read the words in the left column - and then the words in the right column. Even users that have screen readers that can read by column might get lost in a table if they are unable to determine which column or row they are in while maintaining their position in the table. Also, pages that use tables to lay out text can be very confusing if not done very carefully.
Solutions Today:
Dependent on the type of table you are using, different strategies may apply.
Solution Strategies in the Future:
Issue:
People who use screen readers often do not know where lists begin or end, or where an entry begins or ends. If an entry takes up two lines, it may appear to be two separate items.
Solution Strategies:
A good example of numbered lists is found on the WINGS Access Page (link to the WINGS Access Page example of numbered lists. http://trace.wisc.edu/wings/)
Numbering lists also addresses cognitive disabilities. The organization in a page with numbered lists and an indicator of the upcoming page structure helps someone's understanding of a Web page.
Issue:
Solution Today:
Issue:
JavaScript is a scripting language, that, in a very restricted way, helps make Web pages more dynamic. It is mainly used to enhance forms and as a subset of HTML has a similar set of problems. New issues are related to the ability to have user action's in one frame stimulate change in another. Research is still underway to address these problems.
Issue:
Although screen readers work well today with one-column text that is oriented horizontally left to right and top to bottom, screen reader programs do not work well with multi-column or vertically oriented text. The limitations of the screen reading technology present a special challenge to PDF files which are usually visually rich documents. (PDF documents often have a complex layout that includes multiple columns of text, text on a curve, vertical text, and sometimes even invisible text.)
Solutions Today:
| To access other portions of this document, click on one of the following 12 topics: | |||
| 1. Contents | 2. Quick Reference | 3. Introduction | 4. Text |
| 5. Page Layout | 6. Graphics | 7. Multimedia | 8. User Interaction |
| 9. Formats | 10. Testing | 11. Appendix | 12. Glossary |
| Click here to mail us comments and suggestions: web-team@trace.wisc.edu. | |||
There are 5 subtopics:
1. In-line Graphics
2. Separate Viewer-Based Graphics
3. Image Maps
4. Color
5. ALT-TEXT and D-links
Issues:
Solution Strategies Today:
Approach 1: ALT-TEXT:
Provide an alternate text description (ALT-TEXT) which would be
displayed, instead of the image, when viewing the page with a text-only
browser or with the "auto load images" feature turned off.
The form for this is:
<IMG SRC="http://www.your.host/filepath/filename.gif" ALT="Alternate text describing the picture."> ALT-TEXT Tips and Tricks:
Approach 2: Longer Descriptions (on separate pages, or as
footnotes)
By their nature, ALT-TEXT descriptions are usually short and define the
basic purpose of graphic elements. For example "Logo for XYZ
company" or "Picture of ZZZ Center Building". These are
instructive but do not provide very much information about the pictures.
Method 2.1: D-Links:
In order to provide people with additional information, WGBH has pioneered the practice of placing a capital "D" text anchor next to pictures or graphics which link to a longer description of the graphic. (Click here for the WGBH page discussing D-links.) For example, "The Logo for XYZ company" consists of a globe with people of different races all standing out from the globe, holding hands, while a sunburst shines from behind the earth. The earth is positioned so that no particular continent is centered on the globe" Descriptions which are too long for ALT-TEXT descriptions can thus be provided, yet they do not clutter up the main page.
Since the "D-link" is not a very descriptive link, if you use this method you should probably include a statement somewhere that describes what access features you have included so that people know that a capital 'D' will take them to a description of an image.
Another option is to use a more descriptive text anchor, such as "or a description of xxx."Click here for more discussion and examples of D-links.
Method 2.2: Transparent images as links to descriptions
Another option is to create a transparent image as a link to a text description of the image or a text description at the bottom of the current page. Click here for an example--transparent GIF linking to text at the WINGS site. Click here for an example--transparent GIF linking to footnote description from The Smart Card and Missing Link pamphlets by John Gill.As can be seen on the "Smart Card" pages, the ALT-TEXT of the first image at the top of the page is a link to a description of the format of the page. When images are loaded, this graphic is not seen since it is the same color as the background. In this case, "invisible" images can provide all kinds of contextual cues to users that do not load graphics, or not be disruptive to users that do.
Approach 3: Alternate pages:
Provide a second version of the page which does not include any inline pictures for decoration or for anchors. Instead, text descriptions and anchors would be used. If this is done, a note at the top of each page could allow users to move back and forth between the graphic and text-only versions of the page.
It is also helpful to provide an indication of how many items appear in a list. For example, before a list with six items you could say, "List with six items." (Click here for more information on lists--Jan Richards' article or click here for our discussion on lists.)
It is also recommended that you provide the ALT-TEXT tags described in Approach 1 on your "graphic version" of the page. Links to alternate pages can be implemented as described in Approach 2 .It is easy to see that creating text-only versions of every page on a site doubles the number of pages that need to be maintained. Here are three methods for generating and maintaining text-only pages:
(Coming soon: case studies on creating text-only versions, problems, solutions, examples)
Method 3.1: "By hand"
Sometimes, a site may only need to create text-only pages for layouts that can not be made accessible. This may only involve a couple of pages.
Method 3.2: Database-based pages:
Create a database-based server that generates HTML pages on demand when the user asks for them. In this manner, pages can be constructed "on the fly" either with or without graphics. An example of this is the CommerceNet server (click here to access the CommerceNet server).
Method 3.3: Filter
This approach is similar to Method 3.2, but involves the use of a filter/translator that would exist on the server as a common gateway interface (cgi). Pages would be constructed using ALT-TEXT and alternate text pages where needed and, at the direction of the user, translated into either graphic or pure text pages on the fly. This method has disadvantages however. Since all pages must be processed on the fly (as with the database method), there may be a performance hit unless the filter program is used off-line to create the text versions of the pages in advance. Secondly, this method would only work for pages on the server with the AltPage cgi. Whenever references were made to other pages on other servers, the filter would not work. Image maps on other servers would be a particular problem unless client-side image maps were used. Finally, such a filter would create text versions of pages, but since it would do it by formula, the pages may not be laid out very well or be very easy to interpret. Building access into the page or providing alternate pages which are laid out to make sense in text form (and to provide a text alternative to any Image Maps) as with Method 3.1 would be much more effective.
Solution Strategies in the Future:
Issues:
Often in viewing HTML pages, users will encounter images or anchor phrases
which will fetch and display a large graphic image. This image is often
displayed using a separate viewer in a separate window on screen.
Solutions Today:
The only available approach for providing alternate text for non-embedded graphics is to provide an alternate data file with the text description of the graphic in it. (Although some graphic storage formats do allow storage of text within the data structure, the servers, browsers, and viewers do not yet allow access to it.)
Approach 1 : (generally recommended)
Place an anchor to a separate page which has a text description of the picture right next to the anchor that pulls up the picture.
As discussed in the last section, WGBH has instituted the practice of putting a capital "D" next to pictures or graphics in a document. If you are using a thumbnail version of the picture as an anchor to the larger picture, you could use the "D-link" very effectively for the anchor to the description of the picture.
Approach 2 :
Include a descriptive text anchor to a page describing the graphic, for example: "or a description of xxx".
Approach 3:
If the user has requested a text-only page, replace all references to pictures with references to the text files describing them.
In general, Approach 1 is preferred since many users may have asked for the text-only version because of speed, and may want to view occasional pictures of interest. Also, even blind users may sometimes want to pull up a picture to show someone or to have someone describe it to them in more detail. Both of these are much easier with Approach 1 than with Approach 3.
Solution Strategies in the Future:
Someday, all graphic data formats (such as TIFF, JPEG, PICT or their successors) will also allow incorporation of text describing the image (very useful for access and for searching or indexing pictures like PNG). External or "Helper" viewers could then allow display of the graphic, its text, or both. Servers could also be able to send the graphic portion, the text version, or both, on request from the browser. (Java applets could be programmed to do this today, but it is not a general capability yet.)
Issue:
Image maps allow users to click on "hot spots" of a picture
which reference WWW pages. This type of feature, which requires an ability
to see and click on particular parts of a graphic image, is completely
inaccessible to people who are blind. Even if the picture is described,
they are unable to detect where to click. Unless a client-side
image map is viewed with a browser that can tab to any active object on the
page, such as Microsoft Internet Explorer.
Image maps are used in a wide variety of ways. Some uses are rather
simple like nice-looking menu bars. Others are more sophisticated, like
graphic representations of maps, diagrams, etc.
Solutions Today:
Today, there are five strategies for providing access. All of them involve ways to provide text alternatives to the image map's choices, usually as a listing of text anchors.
Approach 1: (recommended)
Create a client-side image map using alt-text for each of the links.Several browsers support client-side image maps including Lynx, Microsoft Internet Explorer and Netscape's Navigator and Communicator. Client-side image maps are similar to server-side image maps except that the information regarding all of the links or "hot spots" on the image are sent to the browser along with the image map picture. If descriptions (a sort of ALT-TEXT for the image maps links) are provided with the URLs, then browsers can display the text associated with the links of the image map.
To include the ALT-TEXT for the image map links:
<IMG SRC="welcome.gif" ALT="Image Map of Trace Documents" USEMAP="#map1" BORDER=0> <MAP NAME="map1"> <AREA COORDS="0,0,30,30" HREF="java/report.htm" ALT="Java Access Report"> <AREA COORDS="34,34,100,100" HREF="guide/htmlgide.html" ALT="HTML Guidelines"> </MAP> Approach 2: (recommended)
Have an anchor to a text-only page which presents an alternate form of the entire page. Replace the image map with a list of text anchors of the URLs available through the image map.
Approach 3: (also good if done in a way which avoids confusion)
Provide a listing of image map choices as a list of text anchors immediately below the image map. This sometimes works, but it can also be confusing. The ALT-TEXT of the image map should say that choices are provided in text form following the image map.
Approach 4: Instead of using a single graphic as an image map, use a series of several images that can each have their own ALT-TEXT.
Approach 5: For each link on the image map create a transparent GIF. The ALT-TEXT of this image can act as a substitute link for each image map option. Users who do not view graphics will see all of the image map options, and users that view graphics will not notice the invisible images.
The following example was provided by Bill Shackleton. The image map is a picture of a motorcycle that would link the user to various component descriptions depending on where on the cycle they clicked (wheel, gas tank, etc.). The invisible graphics would be:
<a href="wheels.htm"><img src="invisible.gif" alt="Description: Wheels" border=0></a> <a href="gastank.htm"><img src="invisible.gif" alt="Description: Gas Tank" border=0></a> <a href="motor.htm"><img src="invisible.gif" alt="Description: Motor" border=0></a>
Issue:
Background graphics, text colors and colorful images are often used in
the design of Web pages. Although this may make the page appear more
attractive or memorable to some, to others it is not readable.
Solution Today:
Luckily, users can override the source code by changing several configuration options available in most current browsers. For example, a user can choose not to load background images as well as choose what color, text, font, links, and background will appear.
(A few formats do exist, such as PDF and style sheets, where the user is not allowed such control.) Care needs to be given to this issue by page authors.
Solution Strategies:
Using dark shades of blue, violet, purple or black lettering on
backgrounds of light shades of blue-green, green, yellow or orange are
easiest to read. Avoid using similar hues together. For example, do not
place blue-green lettering on a blue background (Arditi, 1995). For more
information on color contrast for people with low vision and color
deficiencies, contact the Lighthouse (click
here for The Lighthouse and info on color contrast).
Make color coding redundant with other means of conveying information.
For example, distinguish glossary words with the color red as well as
bold font.
Keep in mind that not all platforms will display color in the same
manner. For a good discussion on the differences between color support
on platforms, read this e-mail from JQ Johnson (click
here for a discussion of color support--JQ Johnson).
A detailed discussion about ALT-TEXT and D-links can be found in the
Appendix. (Click here for an ALT-TEXT and
D-links discussion.)
| To access other portions of this document, click on one of the following 12 topics: | |||
| 1. Contents | 2. Quick Reference | 3. Introduction | 4. Text |
| 5. Page Layout | 6. Graphics | 7. Multimedia | 8. User Interaction |
| 9. Formats | 10. Testing | 11. Appendix | 12. Glossary |
| Click here to mail us comments and suggestions: web-team@trace.wisc.edu. | |||
Issues:
Solutions Today:
The strategies for accessing sound today also look essentially the
same as for graphic files:
Access is provided by placing a transcript of the speech or
description of the sound in a separate file. This separate text file is
accessed in one of two ways:
Approach 1: (generally recommended)
Place an anchor to a page with a text transcript or description of the
sound right next to the anchor for the sound.
Approach 2:
If the user has requested a text-only page, replace all URL references to
sound with URL references to the text transcript or description.
As before, Approach 1 is preferred because it provides the user
with more options, it allows them to use any residual hearing, and it is
useful to people with language impairments.
It is often the case that people without disabilities are interested
in the text transcripts as well. For example, it allows you to index and
search through movies and audio clips by Web crawlers.
Example:
Below is an example based on the White House Web server, courtesy of
Paul Fontaine at the General Services Administration. Note that this
example includes both ALT-TEXT access to the sound icon and the text
translation of the audio file.
Suggested code:
The President asked Vice President Gore to head up the National Performance Review (NPR), a project to make government work better and cost less. You can hear Mr. Gore's speech introducing NPR or read a transcript.
Solution Strategies in the Future:
The problems and solution strategies for audio clips are very similar
to those for separate viewer-based graphic elements and movies:
The only known way to make movies accessible to people with
disabilities is to embed the accessibility information in the data
stream so that it is time-synched with the other information.
Two types of alternate format information are needed to make video
accessible:
Audio:
Captions or other visual representations of all important information in
the sound track should be provided. (Some data structures such as
QuickTime movies already have a mechanism for adding captions to the data
structures.)
Video :
For people who are blind or who have low vision, a technique called
Descriptive Video is used which provides an additional narrator
describing what is happening during the regular dialogue of the movie.
Text transcripts should be provided for both Audio and Video.
Solutions Today:
Captions :(for those who do not have access to sound)
Approach 1 : (Recommended)
If the external viewer being used will display embedded or
"closed" captions (such as QuickTime), captions can be
embedded in the data structure of the movie.
Approach 2 : (Good Alternate)
A strategy which works for all movie viewers today is to have an alternate
version of the movie available with open (permanent) captions which users
can choose instead of the uncaptioned version if they wish.
Approach 3 : (Good as supplement)
In addition to providing captions in the movie, it is also useful to provide
a separate transcript of the audio track of the movie. It usually takes
quite a while to download a movie file, and a text transcript of the
audio can usually be downloaded quickly and allow one to prescreen the item
before deciding whether to take the time to download it.
Descriptive Video: (For those who do not have access to the video portion of the movie)
Approach 4 :
If the movie format allows alternate audio tracks (such as QuickTime),
you can provide an alternate track which includes the descriptive narration.
Approach 5 :
If your movie format does not allow alternate audio tracks, you can
provide an alternate form of the movie with the descriptive narration
included in the audio track.
Approach 6 :
In addition to providing a transcript of the basic audio track of the
movie, it is also useful to include the text of the descriptive video in
the transcript.
Example - QuickTime:
In QuickTime you can add as many audio or video tracks as you wish.
Users can then select as few or as many of the tracks as desired when
they view the QuickTime clip.
Tracks could include:
Other Advantages:
In addition to the access advantages of these approaches, there are
also other benefits:
Solution Strategies in the Future:
| To access other portions of this document, click on one of the following 12 topics: | |||
| 1. Contents | 2. Quick Reference | 3. Introduction | 4. Text |
| 5. Page Layout | 6. Graphics | 7. Multimedia | 8. User Interaction |
| 9. Formats | 10. Testing | 11. Appendix | 12. Glossary |
| Click here to mail us comments and suggestions: web-team@trace.wisc.edu. | |||
Issue:
Forms include several types of components such as buttons, edit boxes,
pop-up lists and radio buttons. Currently, some screen readers have
difficulty entering and manipulating form components. Much of this
functionality is being added to browsers, for example, you can now use
the keyboard to tab between all objects on a screen in Microsoft Internet
Explorer and Netscape's Communicator. However, there are still some
screen reader and browser combinations that have problems.
Solutions Today:
For those browsers and/or screen readers that can not identify empty edit boxes, we recommend using place-holding characters such as a space, short description or a textual cue. The Trace Web Site Search edit box has a space included as a place holder.
<input type=text name="keywords" value=" " size=40>
It is often a good idea to also provide a form which can be downloaded then mailed or e-mailed (click here for a cgi for mailing forms from MIT) or a phone number someone can call for assistance.
Solution Strategies in the Future:
In the future, features within the browsers and/or screen readers will
allow users to navigate between and manipulate form components.
For a discussion of browsers, click here for Trace Center page on browsers.
Issues:
Since Java is a full-fledged programming language with several issues of its own, we leave the discussion for how to make Java applets/applications accessible to another document. Trace recently completed a report commissioned by Sun to identify the accessibility issues with Java. That report can be found at http://trace.wisc.edu/java/report.htm
However, not all browsers support java nor do all users want to download applets because of bandwidth or platform constraints. The newer browsers support a preferences flag that allows the user to indicate if they wish to view applets or not.
Solution Strategies:
For viewers that allow the user to block downloading of applets,
include alt-text:
<applet code="HelloWorld.class" width=50 height=100 alt="This applet displays the words 'Hello World'"> </applet>
For viewers that not do support Java, you can include images or a text
description or a link to another page:
<applet code="HelloWorld.class" width=50 height=100 alt="This applet displays the words 'Hello World'"> <IMG SRC="Hello.gif"> An applet exists in this space that displays the words "Hello World." </applet>
| To access other portions of this document, click on one of the following 12 topics: | |||
| 1. Contents | 2. Quick Reference | 3. Introduction | 4. Text |
| 5. Page Layout | 6. Graphics | 7. Multimedia | 8. User Interaction |
| 9. Formats | 10. Testing | 11. Appendix | 12. Glossary |
| Click here to mail us comments and suggestions: web-team@trace.wisc.edu. | |||
Issue:
Some Web sites are introducing special data structures and viewers to differentiate themselves or provide special functions not available with the standard tools.
Solution Strategies:
The only way for these custom data and views to be accessible is if the access is built directly into the viewer. Standard access tools do not generally work with special viewers at this time.
| To access other portions of this document, click on one of the following 12 topics: | |||
| 1. Contents | 2. Quick Reference | 3. Introduction | 4. Text |
| 5. Page Layout | 6. Graphics | 7. Multimedia | 8. User Interaction |
| 9. Formats | 10. Testing | 11. Appendix | 12. Glossary |
| Click here to mail us comments and suggestions: web-team@trace.wisc.edu. | |||
Always test your pages using a variety of text browsers and
platforms (PC, Mac, UNIX). Be sure to include text-based browsers
and use graphic browsers with images turned off as well as
black-and-white monitors.
| To access other portions of this document, click on one of the following 12 topics: | |||
| 1. Contents | 2. Quick Reference | 3. Introduction | 4. Text |
| 5. Page Layout | 6. Graphics | 7. Multimedia | 8. User Interaction |
| 9. Formats | 10. Testing | 11. Appendix | 12. Glossary |
| Click here to mail us comments and suggestions: web-team@trace.wisc.edu. | |||
In the previous sections, we have presented approaches that can be
used to increase the accessibility of your HTML. There are several approaches
that we are testing and soliciting input on that are not yet ready to
be included in the guidelines. We include our current thoughts on these
experimental approaches to generate discussion, ideas and solutions.
The following section is divided into 3 categories:
D-links or "description links" have been pioneered by WGBH in
order to more fully describe a graphic image than ALT-TEXT would. A D-link
is a capital "D" text anchor that appears next to or below an
image. This "D" links to a page with a full description of the
image. Because D-link descriptions appear on their own pages, they can be
as long as an author wants them to be. Therefore, users can receive more
information about the physical description of graphic images than
ALT-TEXT allows.
The following discussions were generated by looking at worse-case
scenarios. Often, the pages viewed as models were totally unrecognizable
by the screen readers used. The problems that arose dealt with
cluttering of the original image map page, the need to toggle back and
forth between D-link page and image map page, and the extra work needed to
maintain the Web site. We are striving to find a solution which can
alleviate problems for users and designers alike.
Send us your suggestions and comments! Click here to mail us: Web-team@trace.wisc.edu.
There is currently no best format for a D-link page. Five possible
formats are discussed below with examples.
Click here--Only image map links in
D-link page.
Click here--All links included in
D-link page.
Click here--One page with ALT-TEXT,
D-links, text anchors.
Click here--Only a return link in
D-link page.
When D-links appear on the image map page, there is a need to keep the D-links as unobtrusive as possible.
There are many reasons for choosing to use a text version of a page.
One reason for using a text version of a page is the inaccessibility of
the original page. The text version gives an accessible alternative.
Another reason is due to the inability, in any other acceptable format, to
present to a screen reader all the information a sighted person would be
able to see at one time. A third reason is to give the ability to rapidly
read the text without unwanted graphics. With a variety of needs,
problems can arise.
We need to carefully look at the different D-link scenarios to determine which approaches will provide effective and efficient access while keeping the page easy to maintain and attractive. In addition, we need to have a better understanding of those who would want or need the D-links so that the D-links could best meet the needs of the users.
We discuss 4 problems and their solutions:
Problem 1:
Screen readers will often read the ALT-TEXT of image anchors and/or
text anchors as one link if there are no spaces between them.
For example: a menu bar at the bottom of a page is made
up of one image anchor and two text anchors. The ALT-TEXT of the image
and the first text anchor are read as one.
Experimental Solution:
Place a space or spaces between text anchors to make sure you resolve the problem. This will also separate the links for visual users.
Note: Depending on the screen reader used, adding just spaces
may not be enough to solve the problem all of the time. The screen reader
software we are using has consistently paused between links when it reaches
a space. Other punctuation may work as well. The use of spaces not only
increases the accessibility by a screen reader, but it separates the text
visually as well.
Problem 2:
ALT-TEXT is sometimes centered vertically next to the image icon and thus read on a different line.
Example:
Experimental Solution:
A possible strategy is to take the image out of the sentence and put
it before or after the paragraph or sentence. Authors can turn images off
and see the placement of the ALT-TEXT, but the words may wrap differently
on different browsers depending on the width and text size that users
have chosen.
Problem 3:
Sometimes when ALT-TEXT is included in a sentence, it is hard to tell
where the ALT-TEXT ends and the text of the paragraph begins.
Experimental Solutions:
You can place a character before and after the ALT-TEXT string, for example, an x. This will be read by all screen readers, although it may make things confusing. For example, if this were the ALT-TEXT of an image map, "x see links below x" the "x" could be confused with an entity (like icon x or x distance of miles to go, etc.) This also adds two syllables to each ALT-TEXT entry.
Another alternative is a slash (/). This way a person using a screen
reader could turn on the correct level of punctuation so that a slash will
be read or turn it off if they do not wish to hear the begin and end of
the ALT-TEXT. With some screen readers, no punctuation means no
punctuation, and in order to hear the slash, some punctuation needs to be
turned on. However, this also means that point (.), comma (,), @, %, ^,
&, \, # etc. will be read, which can greatly increase the amount of
time and energy it takes to read a page. Including punctuation sometimes
confuses the context of a sentence. For instance, "With some screen
readers (comma) no punctuation means no punctuation (point)"
Problem 4:
If height and width are specified for an image, the ALT-TEXT might wrap. If there are several images in a row all whose ALT-TEXT have wrapped, a person with a screen reader might not be able to read it at all since a screen reader will read across the page. For instance if the ALT-TEXT for three images was, "Trace logo" "Trace documents", and "Trace calendar," depending on how the images were sized, a screen reader might read this as:
Trace Trace Trace logo documents calendar.
This also may make the ALT-TEXT unreadable for sighted people.
Current Solution:
At this time, a text-only version seems to be the only solution, unless
the author can find a way around using the height and width attributes of
images or use them in such a way that the text will not wrap. This is
almost impossible to test, however, because people may have selected
different fonts and sizes to be displayed by their browser.
Screen readers pass over edit boxes which are empty. The user has no way of knowing they are there. Even if they know, for example, that there is likely to be an edit box for entering a search query, it is difficult to place the mouse pointer on the edit box without sighted assistance.
Experimental solutions:
| To access other portions of this document, click on one of the following 12 topics: | |||
| 1. Contents | 2. Quick Reference | 3. Introduction | 4. Text |
| 5. Page Layout | 6. Graphics | 7. Multimedia | 8. User Interaction |
| 9. Formats | 10. Testing | 11. Appendix | 12. Glossary |
| Click here to mail us comments and suggestions: web-team@trace.wisc.edu. | |||
Arditi, Aries, PhD. (1995) Color
Contrast and Partial Sight (Pamphlet). The Lighthouse, Inc.
Available: 111 East 59th Street, New York, NY 10022. (800) 334-5497. TTY
(212) 821-9713.
Norman De Forest
Berliss, Jane, Lewis Kraus, and Susan Stoddard. Design of Accessible Web Pages http://www.infouse.com/disabilitydata/guidelines.text.html
1. The Free On-line Dictionary of
Computing
2. The ADA handbook
3. "Accessible Design: A Handbook for more universal product
design" by Gregg C Vanderheiden (1993) - class materials.
(Click here for the "Canonical" PNG site, or click here for information from the World Wide Web Consortia.)
| To access other portions of this document, click on one of the following 12 topics: | |||
| 1. Contents | 2. Quick Reference | 3. Introduction | 4. Text |
| 5. Page Layout | 6. Graphics | 7. Multimedia | 8. User Interaction |
| 9. Formats | 10. Testing | 11. Appendix | 12. Glossary |
| Click here to mail us comments and suggestions: web-team@trace.wisc.edu. | |||